Изменение текста шага / форматирование
Для изменения текста шага необходимо на вкладке Конструктор нажать левой кнопкой мыши на нужном вам шаге, после чего в области Редактирование выделенного шага, находящейся в правой части экрана, в поле ввода можно изменить текст
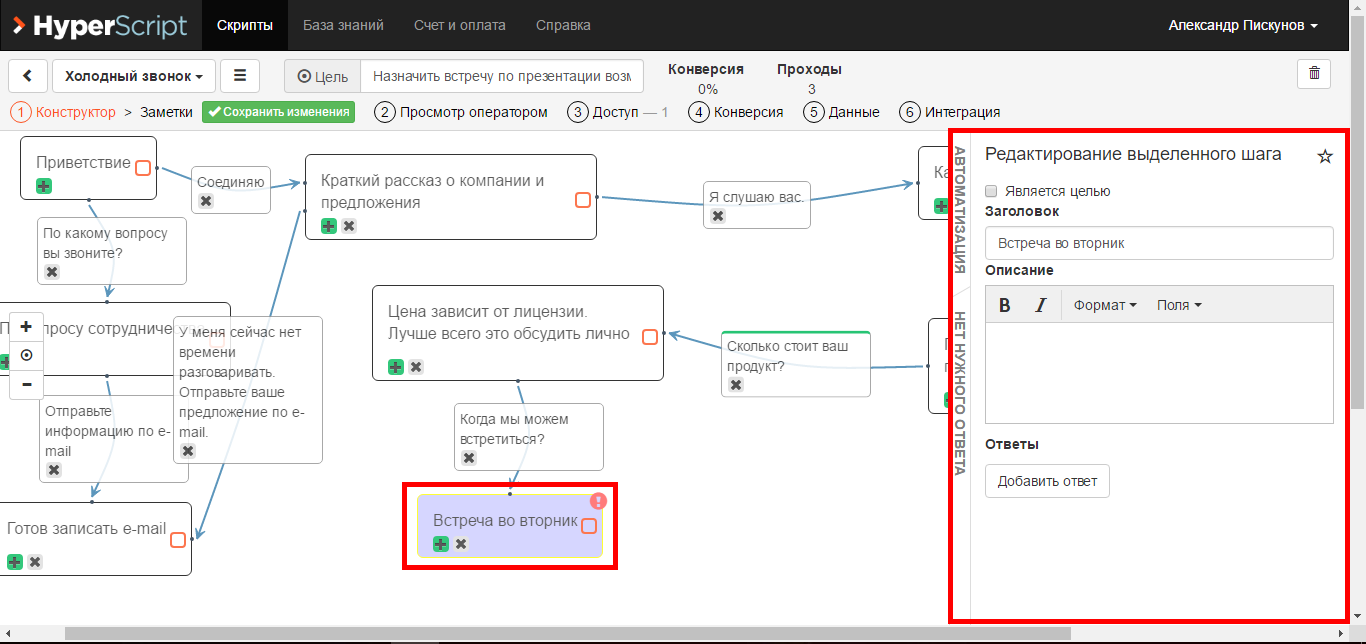
Для того, чтобы сделать шаг целью скрипта нужно выбрать флажок Является целью в верхней части области Редактирование выбранного шага. После этого шаг изменит свой цвет на жёлтый. Постановка целей нужна для измерения конверсии скрипта, которая более детально описана в главе i.i “Установка цели”

В поле ввода Заголовок вы можете изменить заголовок шага. Заголовок шага помогает проще ориентироваться в дереве скрипта. Текст шага может быть большим, тогда отображаясь в области дерева скрипта, он ухудшает визуальное восприятие. При задании заголовка шага именно он, а не текст шага, указывается на графическом отображении шага, в результате дерево скрипта (схема) становится более понятным для взгляда.
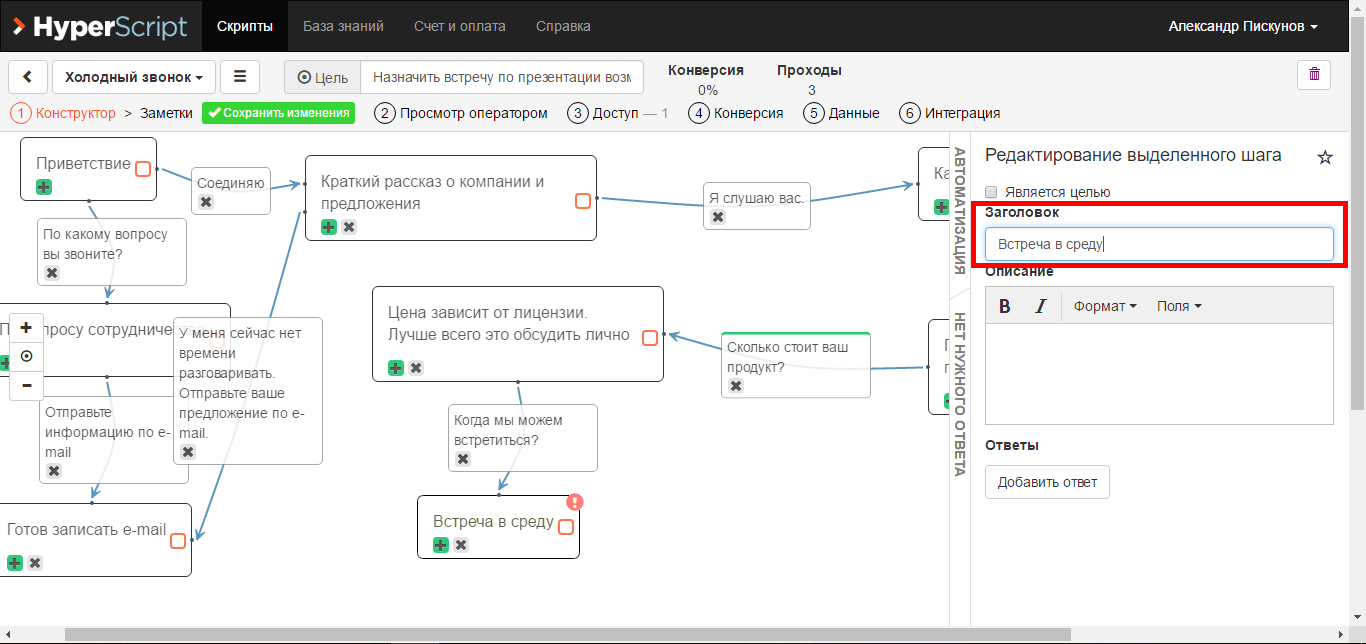
В поле ввода Описание вы можете изменить описание шага, а также произвести редактирование текста описания
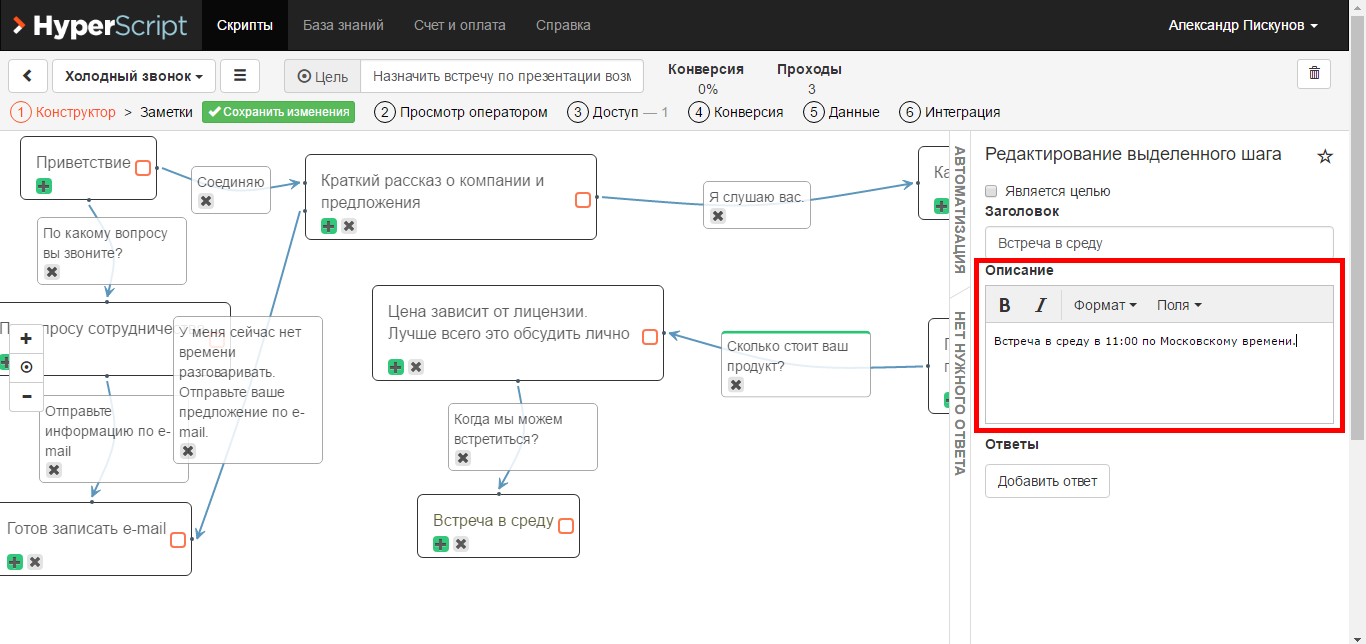
Для того, чтобы выделить фрагмент текста жирным, нажмите кнопку

Для того, чтобы выделить фрагмент текста курсивом, нажмите кнопку 
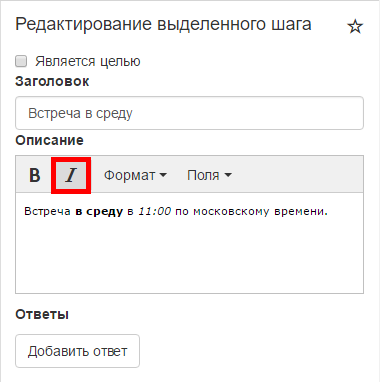
Для форматирования текста в выпадающем списке Формат, расположенном над областью ввода Описание, нужно выбрать один из существующих форматов. Визуально изменение формата текста отобразится изменением его цвета. Разные форматы могут накладываться друг на друга. Также текст может быть одновременно отформатирован и выделен жирным или курсивом

Добавление полей
Для добавления полей к тексту шага нажмите на кнопку Поля, расположенную над областью ввода Описание.

Появится выпадающий список, содержащий несколько категорий:
-
Новые поля, который может добавить пользователь по своему усмотрению
-
Предопределённые поля из CRM (например, Компания, Email и т.д.)
-
Предопределённые поля из профиля (Имя оператора, Фамилия оператор)
Подробнее про поля и сбор данных рассмотрено в главе e ”Внесение и подстановка данных”
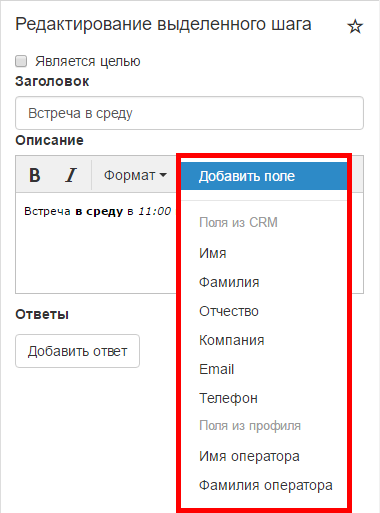
Для добавления нового поля выберите Добавить поле
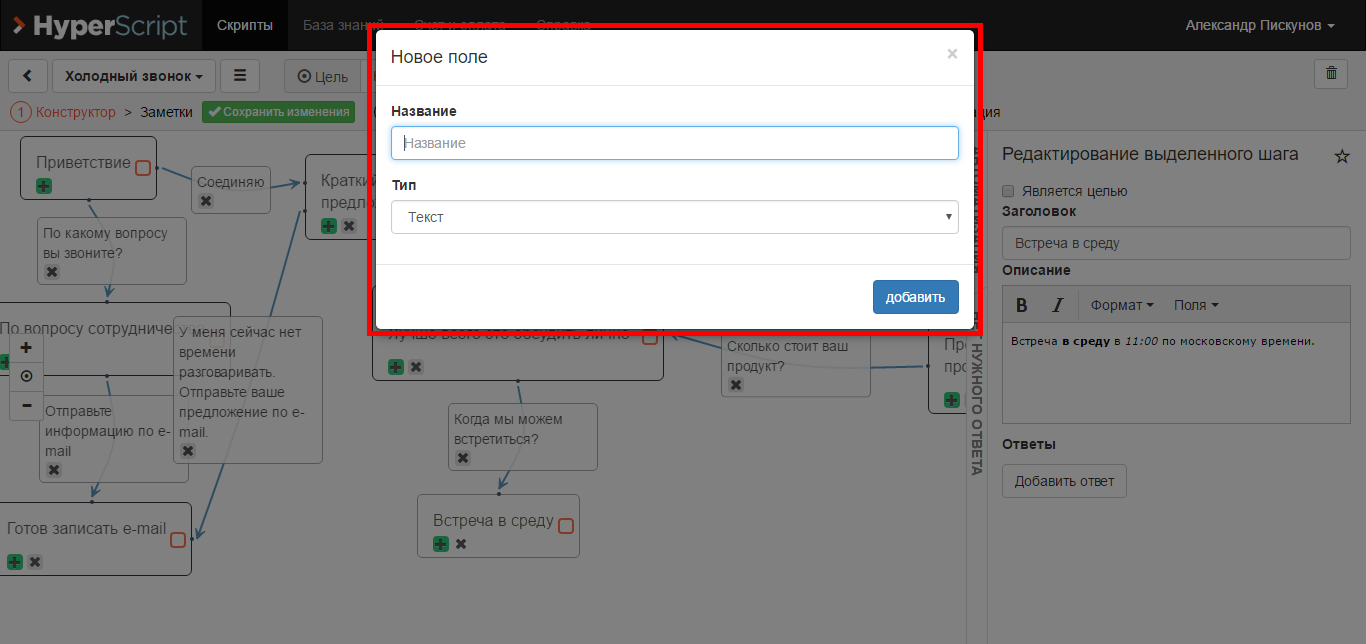
В поле Название введите название поля. В выпадающем списке Тип выберите тип поля: Текст, Текстовое поле, Галочка или Число.
Текст - содержит текстовую информацию
Текстовое поле - содержит большой объём текстовой информации
Галочка - может быть в двух состояниях: включённом (активном) и выключенном (неактивном)
Число - содержит только числа
Для добавления нового поля нажмите кнопку Добавить.
Для добавления уже существующих полей выберите поле из списка.
После добавления новое поле появится в области редактирования текста шага
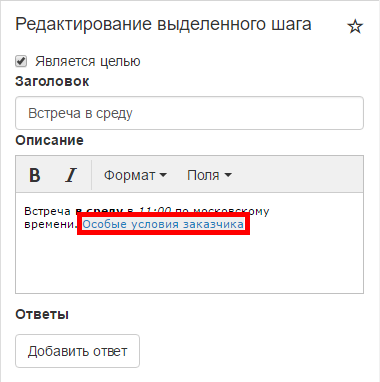
Добавленные поля можно посмотреть на вкладке Данные

Для экспорта полей в Excel на вкладке Данные, нажмите кнопку Экспорт в Excel.
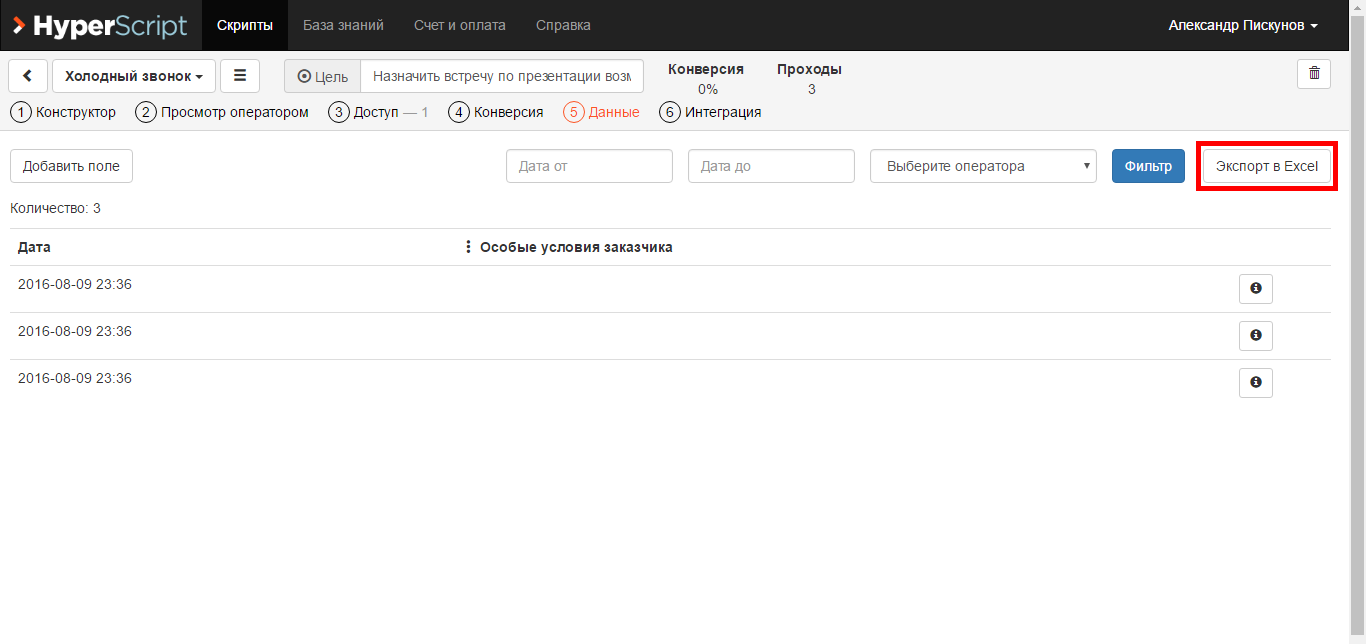
Тем самым скрипт дополняется возможностью сбора информации о клиенте. Получается, что поля как бы “разбросаны” по скрипту, и после прохода скрипта все данные с полей собираются на вкладку данные, а те из них, которые относятся к CRM, обмениваются информацией с CRM. Все поля также доступны в правой панели на вкладке Просмотра оператором, во области Данные, где их можно дозаполнить в любой момент разговора.
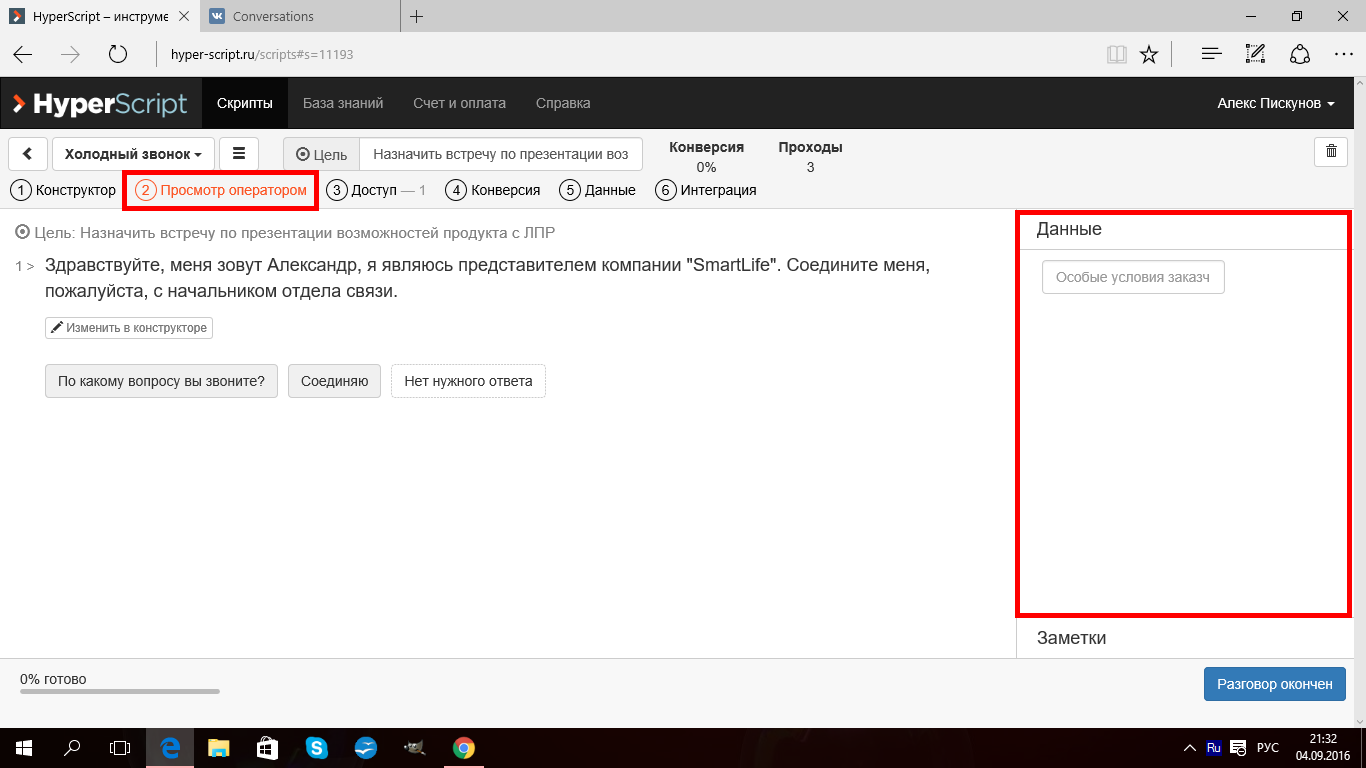
Если в CRM есть данные, соответствующие этому полю, например, Имя, то в HyperScript оно будет автоматически заполнятся
